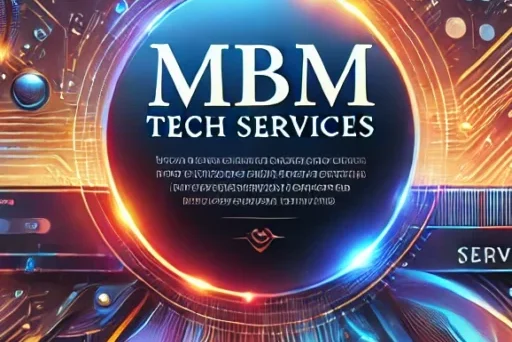How to use smart Things Apps in mobile and PC
Samsung Washing machine pair with mobile phone
SmartThings Mobile App Download, Account Creation, and Product Adding Tutorial
Step 1: Download the SmartThings Mobile App
To begin, download the SmartThings app on your mobile device from the respective app store:
Step 2: Create a SmartThings Account
Once you’ve downloaded and installed the app, open it and follow these steps to create an account:
- Open the app and tap “Sign Up” if you do not have an account.
- Fill in your email address, password, and other required information.
- Agree to the terms and conditions, then tap “Create Account”.
- Check your email for a verification link, and click on the link to verify your account.
Step 3: Log in to SmartThings
After verifying your email, open the SmartThings app again and log in with your newly created credentials.
Step 4: Adding a Smart Product
Follow these steps to add a new smart device to your SmartThings account:
- On the app’s home screen, tap the “+” icon at the top right.
- Select “Device” from the menu that appears.
- Choose the category that matches your device (e.g., “Lighting”, “Thermostat”, etc.).
- Follow the on-screen instructions to pair your device with the app. This may include connecting it to your Wi-Fi network or putting the device in pairing mode.
Step 5: Confirm Device Addition
After successfully pairing, your device will appear in the SmartThings app. You can now control it from the app’s interface or set up automation routines.
Congratulations!
You have successfully downloaded the SmartThings app, created an account, and added a smart product. You’re now ready to manage and automate your smart home devices!
Video Tutorial click here
Post Disclaimer
The content provided by MBMTech Services is for informational purposes only. While we strive to ensure the accuracy of the information and instructions, repairs and troubleshooting procedures can be complex and may vary depending on the specific product, model, or situation. Attempting to repair electronic devices or products yourself carries the risk of further damage, injury, or voiding warranties. MBMTech Services is not responsible for any damage, loss, or injury that may occur as a result of following the advice, instructions, or techniques presented in our videos or content. We strongly recommend consulting a professional technician for repairs or technical support. Use the information at your own risk.